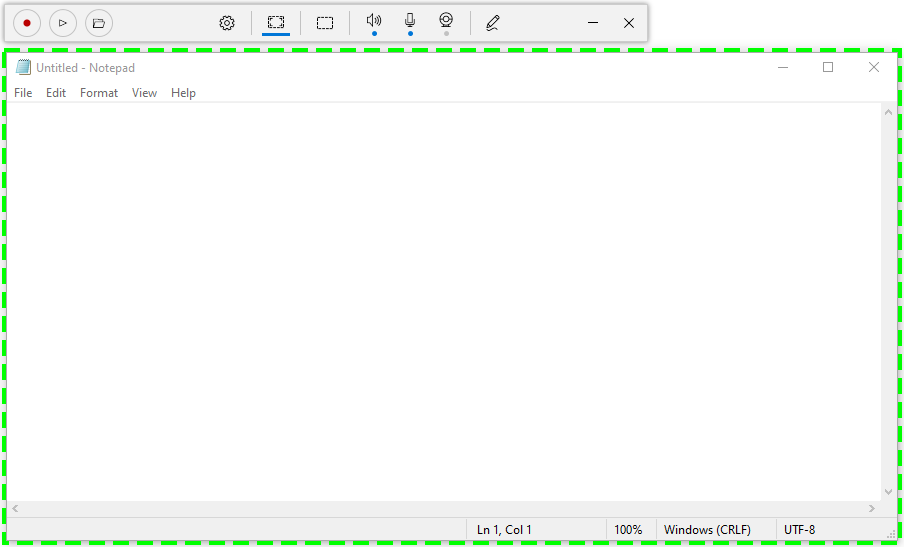Compact view
As an alternative to the default user-interface, you can switch to Compact view to interact with the app through a minimal user-interface which is helpful when you don't want the application cover a large portion of your screen.
To switch to compact view, click Compact view button on the top-right side of the application window, next to the minimize/maximize button.
Once you switch to compact view, a minimal user-interface replaces the default one. This user-interface appears on top of the screen for Screen, Device and Audio capture mode while you can move it to anywhere on the screen.
If Area capture mode is selected, compact view appears on one side of the selected area while a frame is displayed around it. You can change the selected area by moving or resizing the frame.
To switch back to the default user-interface, simply click the Close button on the compact view. You can also use Hotkeys to switch to compact view by keyboard shortcuts.