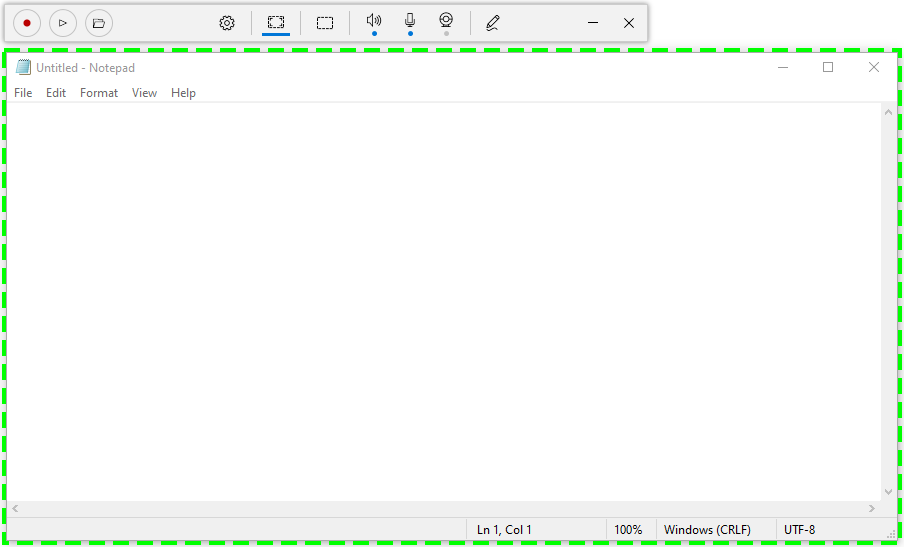Difference between revisions of "Area capture"
(→Compact View) |
(→Compact View) |
||
| (5 intermediate revisions by the same user not shown) | |||
| Line 1: | Line 1: | ||
Area capture mode captures video from an area on the screen. In this mode, you can also capture [[Audio_capture|audio]] and [[Camera_overlay|camera]] as an overlay. | Area capture mode captures video from an area on the screen. In this mode, you can also capture [[Audio_capture|audio]] and [[Camera_overlay|camera]] as an overlay. | ||
| − | To capture an area, select a rectangular area | + | To capture an area, select a rectangular area or choose to capture around mouse pointer: |
#From the application window, click '''Area''' button under ''Mode'' section. | #From the application window, click '''Area''' button under ''Mode'' section. | ||
| − | #Click '''Select''' button under ''Source'' section to open area | + | #Click '''Select''' button under ''Source'' section to open area selection tool. |
| − | #Choose the area to record from area | + | #Choose the area to record from area selection tool. Optionally, use the toolbox on the top to choose the type of area. |
| − | #Click '''OK''' to close the | + | #Click '''OK''' to close the selection tool. |
| + | |||
| + | The area selection tool can also get activated by [[Hotkeys]] | ||
[[File:capture_mode-area.png|frame|left|Figure 1: Area Capture]] | [[File:capture_mode-area.png|frame|left|Figure 1: Area Capture]] | ||
<br clear=all> | <br clear=all> | ||
| − | == Compact | + | [[File:capture_mode-area-2.png|frame|left|Figure 2: Area Capture (after selection)]] |
| + | <br clear=all> | ||
| + | |||
| + | == Compact view == | ||
Use [[Compact_view|Compact View]] to see a frame around the capture area and interact with the app by a minimal user interface. You can change the selected area by moving or resizing the frame. | Use [[Compact_view|Compact View]] to see a frame around the capture area and interact with the app by a minimal user interface. You can change the selected area by moving or resizing the frame. | ||
| − | [[File:compact-view.png|frame|left|Figure 2: Compact | + | [[File:compact-view.png|frame|left|Figure 2: Compact view]] |
<br clear=all> | <br clear=all> | ||
== Options == | == Options == | ||
You can change related screen and pointer options from [[Screen_capture#Options|screen options]]. | You can change related screen and pointer options from [[Screen_capture#Options|screen options]]. | ||
Latest revision as of 12:27, 30 June 2023
Area capture mode captures video from an area on the screen. In this mode, you can also capture audio and camera as an overlay.
To capture an area, select a rectangular area or choose to capture around mouse pointer:
- From the application window, click Area button under Mode section.
- Click Select button under Source section to open area selection tool.
- Choose the area to record from area selection tool. Optionally, use the toolbox on the top to choose the type of area.
- Click OK to close the selection tool.
The area selection tool can also get activated by Hotkeys
Compact view
Use Compact View to see a frame around the capture area and interact with the app by a minimal user interface. You can change the selected area by moving or resizing the frame.
Options
You can change related screen and pointer options from screen options.